Installing RideSheet#
Before you begin installing RideSheet, you may want to review the Getting Started guide for an overview of RideSheet and its requirements.
Set Up Google Workspace#
RideSheet requires a Google Workspace account. If you haven't already, you'll need to:
- Sign up for Google Workspace
- Verify your domain ownership through the Google Workspace admin console
- Set up user accounts for your organization
Create a Copy of RideSheet#
Open the public RideSheet template.
Make Your Copy#
- Open the template while logged in with your Google Workspace account
- Select File > Make a copy
- Choose a location for your copy:
- We strongly recommend using a Shared Drive rather than My Drive
- Shared Drives provide better permission management and ownership transfer capabilities
- Give your copy a name and click "Make copy"
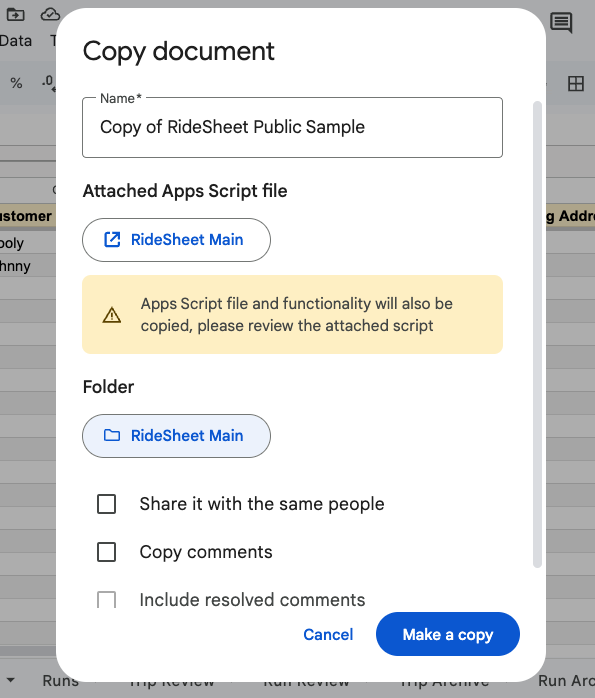
Important
Create this copy while logged in as a user attached to your Google Workspace account. This ensures proper permissions and ownership.
Authorize Apps Script#
After creating your copy, you'll need to authorize the RideSheet Apps Script:
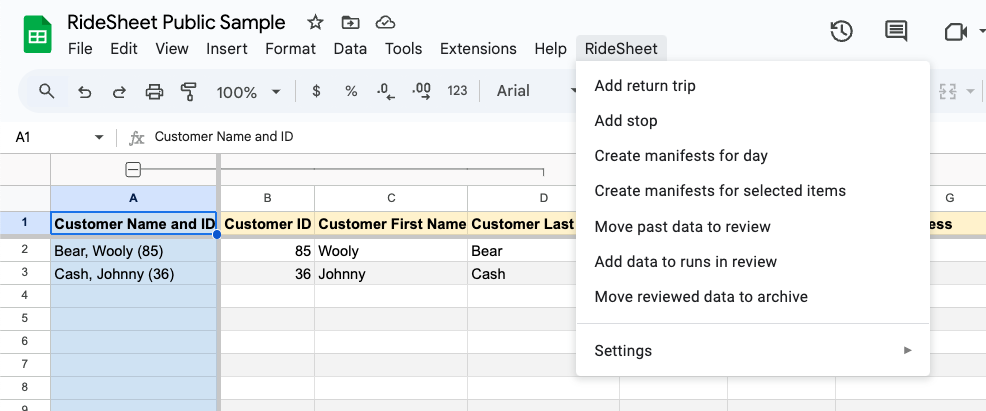
- Look for the 'RideSheet' menu in the main menu bar
- If you don't see it immediately, refresh the page and wait a moment
- If it still doesn't appear, verify your domain and Google Workspace permissions
- Select any action from the RideSheet menu (the specific action doesn't matter)
- You'll see a pop-up requesting authorization
- Follow the authorization prompts, selecting "Allow" when asked
Unsafe Warning
All RideSheet users will need to complete this authorization process. If users see an Unsafe warning (which typically appears when the user trying to execute the function is not the sheet owner), they can:
- Click "Advanced" at the bottom of the pop-up
- Click "Go to RideSheet (unsafe)"
- Click "Allow" to authorize the script
If you're seeing this warning, check:
- That you're signed into the correct Google Workspace account, not a personal account
- That you have the necessary permissions to access RideSheet
- That RideSheet was properly set up from a Google Workspace account
- That the spreadsheet is located in a shared drive with correct permissions
Complete Initial Setup#
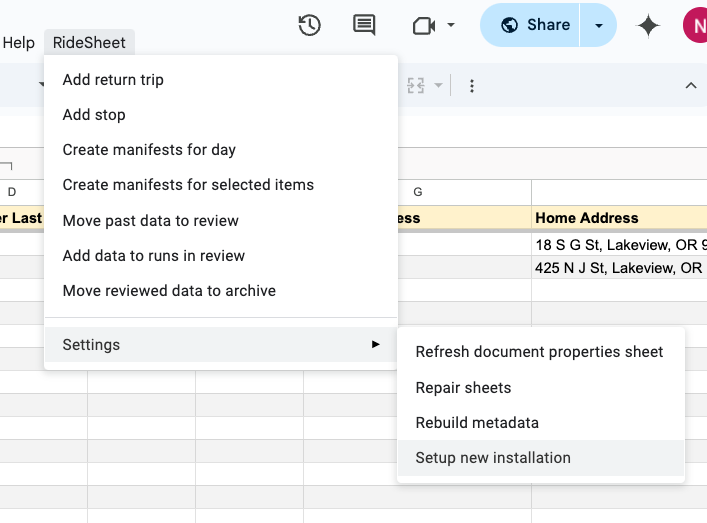
- From the RideSheet menu, select
Settings>Setup New Installation - This process will:
- Create
ManifestsandSettingsfolders - Copy the manifest template from the public version
- Set up required Document Properties
- Create
Next Steps#
Once installation is complete, proceed to the Configuration section to set up your RideSheet instance for your organization.