Using RideSheet#
This page covers the most common daily operations in RideSheet.
The Basics#
RideSheet is a spreadsheet-based application consisting of multiple sheets or tabs. The basic view of RideSheet should look something like this:
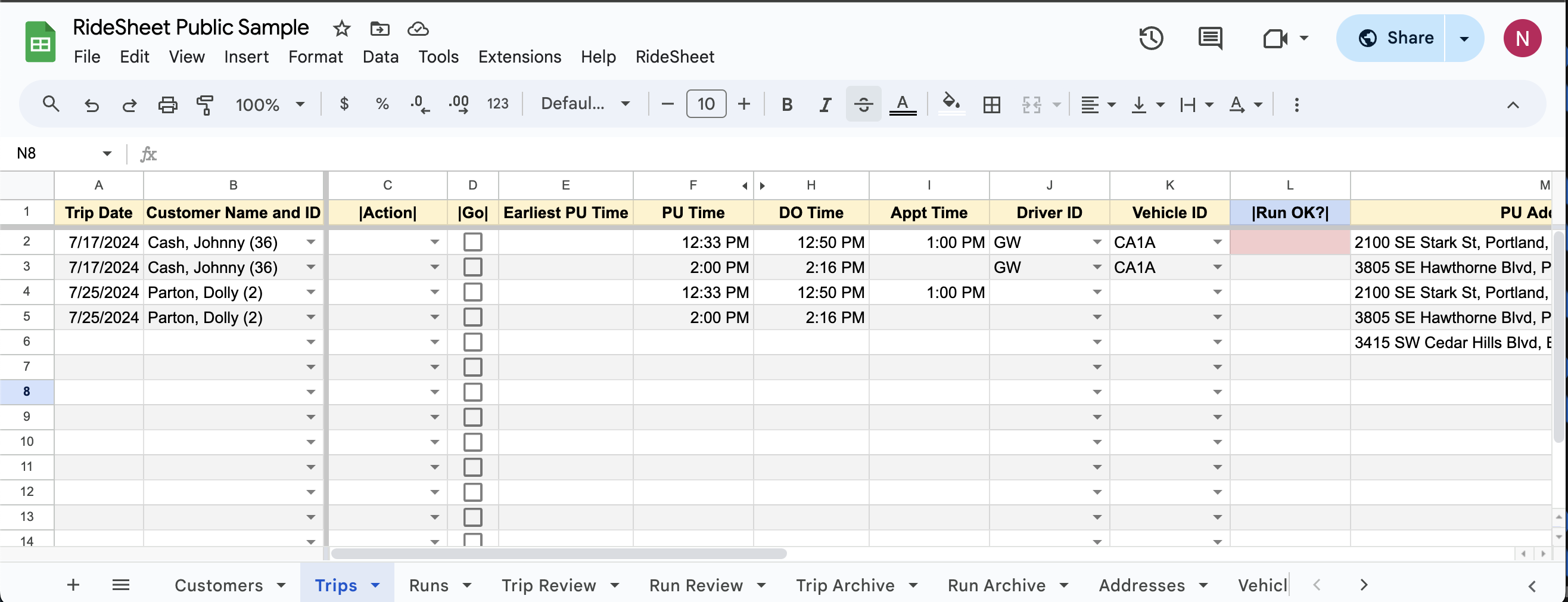
This screenshot comes from the RideSheet Public Sample. If you are interested in trying out RideSheet, you can simply make a copy of this sheet and test out anything you would like, or use it to follow along with this guide. Check out Installing RideSheet for more detailed information on how to create your own copy.
The first row of the spreadsheet, in yellow, is the header. Most of these fields are covered in detail in Data Fields. Some fields have blue headers or backgrounds. These fields are automatically populated by the application, and should not be edited by hand.
Along the bottom, you can see the various tabs, such as Customers, Trips, and Runs. You will probably need to scroll to see all of the different sheets.
In the main menu, you can see a dropdown menu item for RideSheet. This where you will run many of the workflows mentioned in this guide.
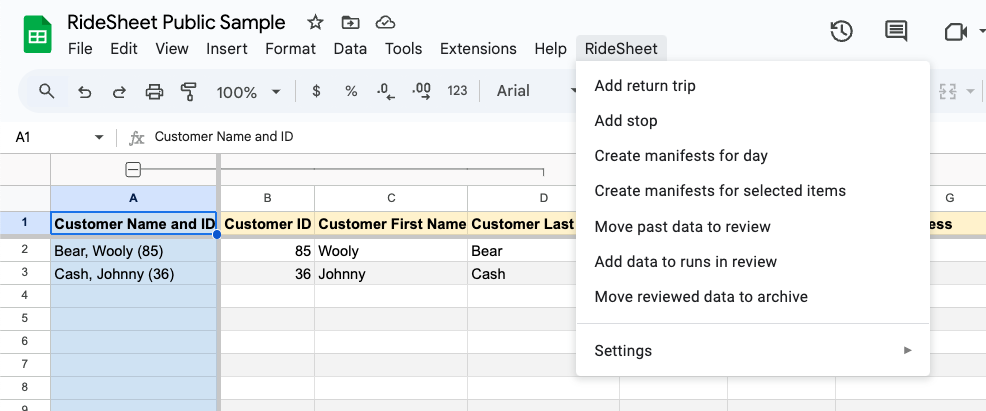
Common Workflows#
Handling Trip Requests
- Customer calls in to request a ride.
- If they are a new customer, enter their information into the
Customerssheet. - Enter trip information in the
Tripssheet.
Allocating Resources
- Assign drivers and vehicles in advance in the
Runssheet.- You may generate weekly runs ahead of time using the
Run Templatesheet. - Some agencies may choose to use automatic run creation, in which case the
RunsandRun Templatesheets will be hidden, and run data will be automatically created when moving data to review.
- You may generate weekly runs ahead of time using the
- Ensure that the next day's trips all have a driver and vehicle assigned, and that each is valid in the
|Run OK?|field. - At the end of the day, generate the next day's driver manifests.
Daily Operations
- At the beginning of each day, move all past trips and runs to review.
- Fill in all additional details in trip review and run review.
- Add data to runs in review once trip results are complete for past dates.
- Daily (or at least weekly) move completed run and trip data to archive.
Tips for Working with Spreadsheets#
When working with RideSheet, it's helpful to be familiar with basic spreadsheet operations. For more information on using Google Sheets, refer to Google's official documentation.
A Word of Warning: Don’t Edit the Headers!
Editing the headers in RideSheet can disrupt the functionality of the application. Please refrain from modifying headers to ensure the proper operation of RideSheet.
Entering New Customers#
To enter new customers into RideSheet, follow these steps:
- Navigate to the Customers sheet/tab.
- Enter the customer's first and last name.
- RideSheet will automatically assign a customer ID and generate the "Customer Name and ID" field, which is used to select the customer for trip requests.
- Fill in remaining fields as needed.
Default Information
Although only the First and Last name are required, any field that begins with "Default" will be used later to autofill the relevant fields when creating a new trip for this customer.
Entering New Trip Requests#
Within RideSheet, a Trip is a one-way segment between two locations. A round-trip journey requires two entries, and a multi-leg journey will requires a separate trip for each leg.
- Navigate to the Trips sheet/tab.
- Enter the required trip details, including the customer name, pickup address and time, drop-off address and time, appointment time (if applicable), count of guests or attendants, and any additional notes. Learn more about Trip fields.
- Associate the trip with specific resources such as the assigned driver and vehicle. This will be used for creating manifests and assigning trips to runs. If the combination of driver and vehicle is not valid at that time, the
|Run OK?|field will turn red.
To add a return trip:
- In the
|Action|column, select Add return trip - In the next column over, click the checkbox under
|Go| - RideSheet will create a new trip with many details from the original.
- Fill in pick-up time for the return trip, and double check that additional information is correct.

Autofill for Addresses and Times#
When you fill in a PU and DO location, RideSheet will use Google Maps to automatically estimate the mileage and duration of the trip. If you fill in a PU Time, DO Time, or Appt Time, RideSheet will automatically fill in the other time fields based on the estimate. For example, if the estimated duration of the trip is 20 minutes and you set an appointment time at 2:00pm, RideSheet will automatically fill in the DO time at 1:50pm and the PU time at 1:30pm. The amount of padding is customizable in the configuration.
RideSheet also offers many utilities for managing addresses, and can autocomplete based on place names. Learn more about addresses.
Creating Runs#
A run in RideSheet is simply defined as a specific combination of driver and vehicle during a specified time.
You should set up runs ahead of time in the Runs sheet, setting a scheduled start and end time for each vehicle/driver combination for that day. The scheduled start and end time can be a best guess or planned availability. Any trips that are added for that day will automatically be assigned to the correct run. Ensuring that scheduled start and end times are filled out in Runs will allow Trips to accurately fill in the |Run OK?| field.
Generating Weekly Runs from the Run Template#
Rather than entering each run by hand, you can use the Run Template sheet to create a weekly schedule. For each Driver and Vehicle combination, enter what days of the week they are available using the multi-select field. If their hours are different on different days, you will need to create a new row for each different schedule.
At least once per week, in the RideSheet menu, select Generate weekly runs from template to fill in the Runs sheet starting with the last available date. To change the weekly schedule, simply update the Runs sheet by hand.
Automatic Run Creation#
It's possible to bypass creating runs in advance. If the Runs and Run Template sheets are hidden in your RideSheet, it's likely that you are using automatic run creation. This setting is in Document Properties under createRunMode.
You won't need to create runs yourself, but you also will not be able to use the |Run OK?| column in Trips to easily see if a specific driver/vehicle combination is available. Run Review will be automatically populated based on your trip data whenever you run the action Move past data to review. You will still need to enter run results as usual.
Creating Manifests#
Before creating manifests, ensure that a driver and vehicle has been assigned to each of the day's trips.
Select Create manifests for day from the RideSheet menu. A pop-up will appear, and you can choose to select a specific day or create manifests for the following day by default.
Once the job has finished running, you will be able to find the driver manifests in the Manifests folder within your Google Workspace directory. Manifests are created based on a customizable manifest template.
Entering Trip Results#
Daily, you will want to move trips over to Trip Review in order to fill in trip details such as whether the trip was completed or canceled.
In the RideSheet menu, select Move past data to review. This will move any trips and runs with a Trip Date in the past over to the respective Trip Review and Run Review sheets.
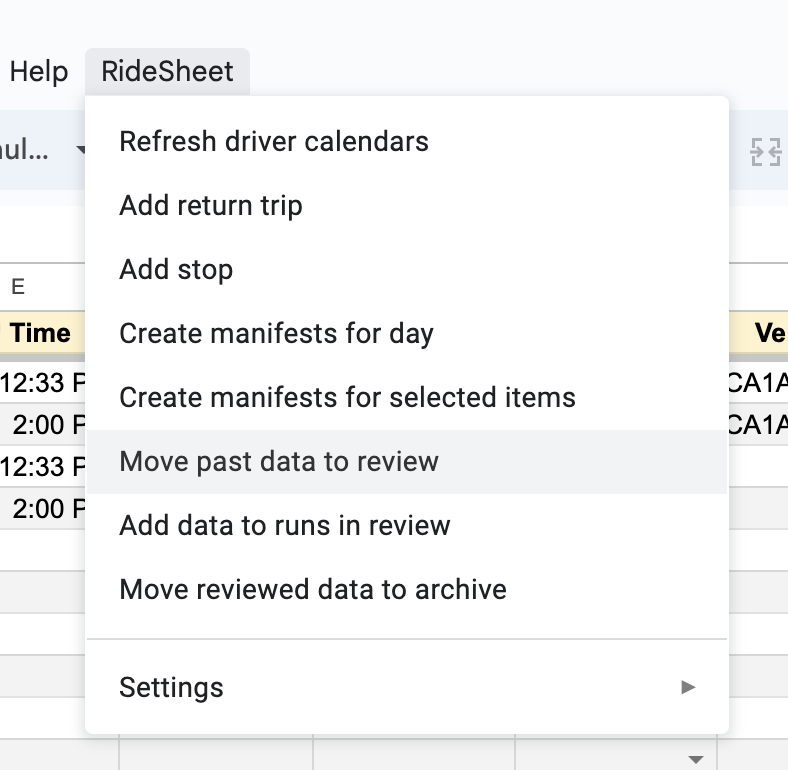
Fill in the Trip Result for all trips from a day before attempting to move them to archive or run the add data to runs in review process.
Entering Run Results#
As shown above in "Entering Trip Results", use the RideSheet menu to Move past data to review.
Fill in the Actual Start Time, Actual End Time, Break Time in Minutes, Odometer Start and Odometer End for each run. It's imporant to fill in these fields for reports and in order to calculate Revenue Miles accurately.
Once all data is filled in for an entire day's runs, you can have RideSheet automatically calculate Revenue Miles, Deadhead Miles, and other useful information.
Adding Data to Runs in Review#
Once a day's information is complete in both Trip Review and Run Review, navigate to the RideSheet menu and select Add data to runs in review.
This will fill in all of the blue fields in Run Review, including Revenue Miles and Revenue Hours.
Validating and Archiving Data#
To move reviewed trips and runs to the archive, select Move reviewed data to archive in the RideSheet menu. This will move all complete data from Trip Review and Run Review.
A complete trip has the Trip Result field filled out, plus any other custom requirements defined in Document Properties.
A complete run has a Run Date, Driver ID, Vehicle ID, and any custom requirements defined in Document Properties.
In addition, RideSheet can be customized to require other fields in Trip Review and Run Review to be completed before an entry can be moved to archive.
Only trips and runs in archive are used for generating reports. Any incomplete trips or runs left in review will not be included in report data.
Creating Backups#
To make a backup of RideSheet, simply navigate to File > Make a copy.
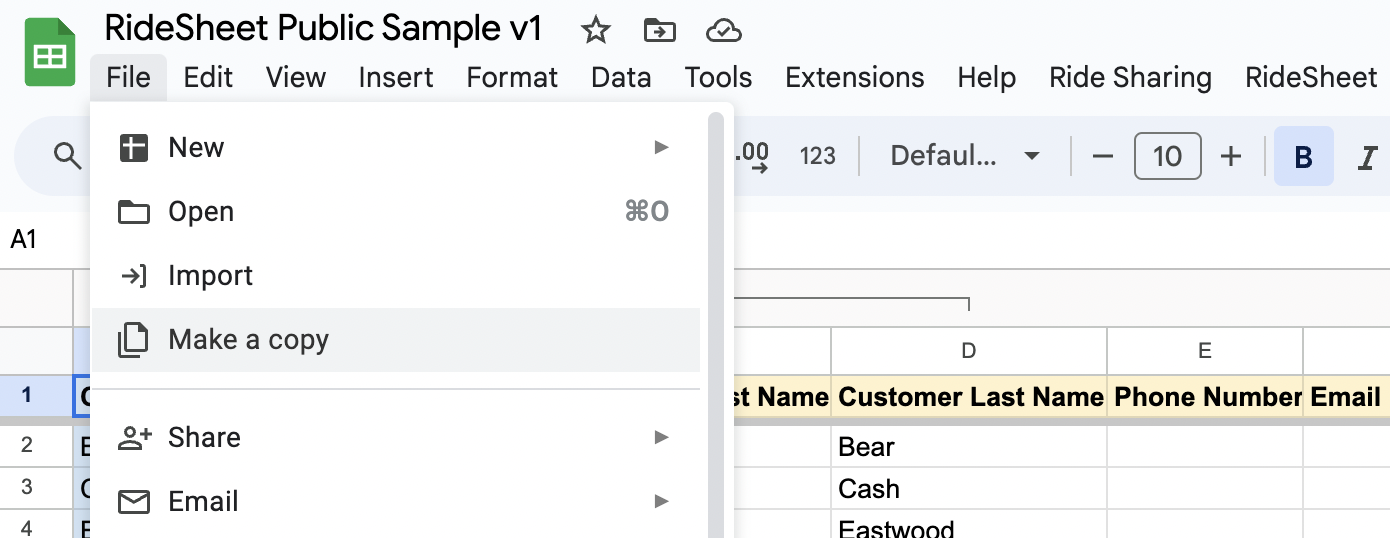
Backup Tips
- Create a copy every month or at least every quarter.
- Store backup copies in a different folder in Google Workspace from your main copy
- Name backup copies after their date
- Annually, create a fresh copy of RideSheet, and delete information in Trip Archive and Run Archive. Name the previous copy for the year.